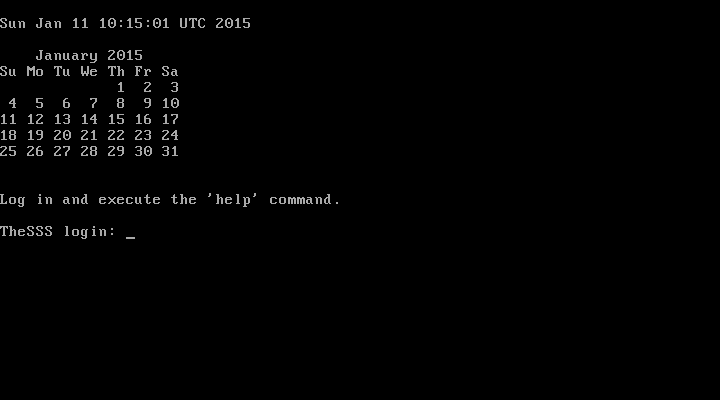BakAndImgCD
is a very small (about 20 MB in size) Linux-based operating system, which has been designed to
perform the following two tasks: data backup (the supported filesystems
are: btrfs, ext2, ext3, ext4, f2fs, fat16, fat32, hfs, hfs+, jfs, nilfs2, ntfs, reiser4, reiserfs, and xfs) and disk
imaging (using Partimage, Partclone and GNU ddrescue). The output files
(archives and images) can be optionally compressed and sent to a remote
FTP/SFTP sever (via Ethernet, WiFi or Dial-up interface).
1) Boot your copy of BakAndImgCD:
2) Once it has booted, you can log in as 'root' using password 'root':
3) After executing 'help', you will see the following screen:
4) Let's have a look at some main commands now.
'backup' (manual backup of selected files)
'fsbackup' (automatic backup of all files)
'image' (creation of disk images)
'netconfig' (see: this post)
5) List of disk imaging utilities included in BakAndImgCD.
Partimage:
GNU ddrescue:
NOTE:
Partimage is (in my opinion) the best, but it does not support ext4 and btrfs filesystems. Partclone in BakAndImgCD is setup to create 'raw images', meaning that any kind of partition can be imaged. GNU ddrescue should be applied in case of read errors (to rescue data from partitions with bad blocks).
6) Additionally, BakAndImgCD has Midnight Commander (file manager), Links (text-based web browser), and cfdisk/cgdisk (simple MBR/GPT partition managers), which can be very helpful in some cases:
6) Additionally, BakAndImgCD has Midnight Commander (file manager), Links (text-based web browser), and cfdisk/cgdisk (simple MBR/GPT partition managers), which can be very helpful in some cases: